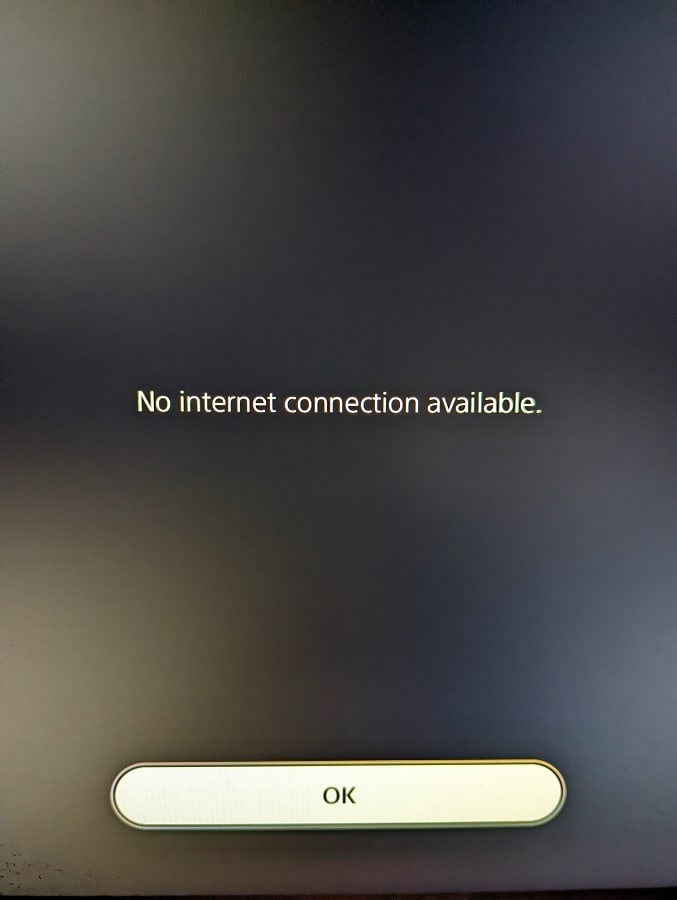Starship Troopers Extermination Crashing Quick Fix

Starship Troopers: Extermination crashing issue is an unfortunate occurrence that has happened a lot with the exciting, action-packed game Starship Troopers. This problem disrupts the gaming experience, leaving players unable to enjoy the game’s immersive world fully. It is essential to employ effective solutions to overcome this challenge and restore stability. By understanding the causes behind the crashes and implementing appropriate measures, players can address the issue and ensure a seamless gameplay experience. If you’re encountering crashes while playing Starship Troopers: Extermination, here are some solutions you can try out.
Table of Contents
Why Does Starship Troopers Extermination Crash?
There are many possible reasons why Starship Troopers Extermination crashes on your PC. Some of the common causes are:
• Outdated or incompatible graphics card drivers
• Corrupted or missing game files
• Antivirus or firewall software interference
• High graphics settings overload
• Outdated DirectX and Visual C++ Redistributable components
• Overclocked CPU or GPU
• Third-party overlay apps conflict
To fix the crashing issue, you need to identify the root cause and apply the appropriate solution. Below, we will provide you with some troubleshooting methods that have worked for many players.
How to Fix Starship Troopers Extermination Crashing on PC
Before you try any of the solutions below, make sure that your PC meets the minimum system requirements for Starship Troopers Extermination. You can check them here. If your PC does not meet the requirements, you may need to upgrade your hardware or lower your graphics settings.
1: Update Graphics Card Drivers
One of the most common causes of game crashes is outdated or incompatible graphics card drivers. Graphics card drivers are essential for communicating between your hardware and the game software. If they are not updated or compatible, they can cause compatibility issues and performance problems.

To fix this issue, you need to update your graphics card drivers to the latest version. You can do this manually by visiting the manufacturer’s website and downloading the correct driver for your model and operating system. Alternatively, you can use a driver updater tool that can automatically scan your system and install the best driver for your device.
2: Verify Game Files
Another possible cause of game crashes is corrupted or missing game files. This can happen due to incomplete downloads, installation errors, or system issues. Corrupted or missing game files can disrupt the game’s operation and lead to crashes and freezing.
To fix this issue, you need to verify the integrity of your game files through Steam. This will scan your game files and repair any corrupted or missing ones. To do this, follow these steps:
• Open Steam and go to Library
• Right-click on Starship Troopers Extermination and select Properties
• Go to the Local Files tab and click on Verify Integrity of Game Files

• Wait for Steam to validate all files
• Launch the game to see if you can play it properly
3: Disable Antivirus or Firewall Software
Sometimes, antivirus or firewall software can interfere with the game’s normal functioning, causing crashes and errors. This can happen because some antivirus or firewall software may mistakenly flag the game as a potential threat and block its access to certain files or network connections.
To fix this issue, you need to temporarily disable or adjust the settings of your antivirus or firewall software. You can do this by following the instructions provided by your software provider. Alternatively, you can add Starship Troopers Extermination as an exception or whitelist it in your antivirus or firewall software.
4: Lower Graphics Settings
Running the game on high graphics settings can strain your system resources, leading to crashes and freezing. High graphics settings can increase the workload on your CPU, GPU, RAM, and VRAM, which may exceed their capacity and cause overheating or instability.
To fix this issue, you need to lower your graphics settings in the game. You can do this by going to the Options menu in the game and adjusting the graphics settings such as resolution, texture quality, post-processing effects, etc. You can also use the preset options such as Low, Medium, High, etc., depending on your preference.
5: Update DirectX and Visual C++ Redistributable
DirectX and Visual C++ Redistributable are essential components for running games on Windows. They provide support for graphics, sound, input, and other features that are required by games. If they are outdated or incompatible with your system or game version, they can cause compatibility issues and crashes.
To fix this issue, you need to update DirectX and Visual C++ Redistributable to their latest versions. You can do this by visiting Microsoft’s website and downloading the appropriate files for your system and game version. Alternatively, you can use Windows Update to check for any available updates for these components.
6: Check for Overclocked CPU or GPU
Overclocking your CPU or GPU can boost your system performance and improve your gaming experience. However, it can also cause instability and crashes if done improperly or excessively. Overclocking can increase the temperature and voltage of your CPU or GPU, which can damage them or cause them to malfunction.
To fix this issue, you need to check if your CPU or GPU is overclocked and restore them to their default settings. You can do this by using the software that you used to overclock them, such as MSI Afterburner, EVGA Precision X1, etc. Alternatively, you can reset your BIOS settings to their default values by following the instructions provided by your motherboard manufacturer.
7: Disable Third-Party Overlay Apps
Third-party overlay apps are applications that provide additional features or information on top of your game screen, such as Discord, Steam, Nvidia GeForce Experience, etc. While they can be useful and convenient, they can also cause conflicts and crashes with some games.
To fix this issue, you need to disable any third-party overlay apps that you are using while playing Starship Troopers Extermination. You can do this by closing them completely or turning off their overlay features in their settings. Alternatively, you can disable the Steam overlay by following these steps:
• Open Steam and go to Library
• Right-click on Starship Troopers Extermination and select Properties
• Uncheck the box next to Enable the Steam Overlay while in-game
• Launch the game to see if it works properly
Conclusion
We hope that this article has helped you fix Starship Troopers Extermination crashing on PC. If none of the solutions above worked for you, you may need to contact the game developer or Steam support for further assistance. You can also check the game’s official website or forums for any updates or patches that may address the issue. Thank you for reading through Whitekind.